您想禁用自动更新 Windows 11 但你不知道怎么做? 有几种方法可以停止或暂停 自动 update Windows 11.
如果我们稍微回到操作系统 Windows 10,我们知道微软有一些好的版本不允许用户暂停 操作系统更新 或对他们 关闭. 几乎没有一刀切的选择 Windows 10 Updates 被禁用。 更不用说旧版本的 Windows, 当一个 update 在不询问或不给我们时间保存正在进行的文件的情况下重新启动计算机。
我以前写过 一些教程 我们在其中展示了如何停用它们 更新 Windows 10.
- 我们如何停用 update遗址 Windows 10 [禁用 Windows 10 Updates]
- Windows 10 可选 Updates(非安全和驱动程序)
- 禁用启用 Update Orchestrator Service – Windows 10 任务管理器进程
M微软重新考虑了操作系统的许多元素 Windows 11,包括更新系统- Windows Update. 这消除了用户过去在生产过程中操作系统启动时造成的不适 updates 在后台 他坚持 重新开始.
新 Windows Update al Windows 11 允许我们暂停自动更新长达 4 周,以防止每小时重新启动更新安装,仅接收某些应用程序和驱动程序的更新 Windows 11 或者当我们的移动连接数据流量有限时限制更新的下载。所有这些新选项都可以在更新系统中使用 Windows 11 – Windows Update.
内容
如何更改设置 Windows Update in Windows 11
禁用自动更新 Windows 11 您需要仔细执行以下步骤:
1.我们去任务栏一个 Windows 11 ,我们打开“Start 开始“→”Settings“。
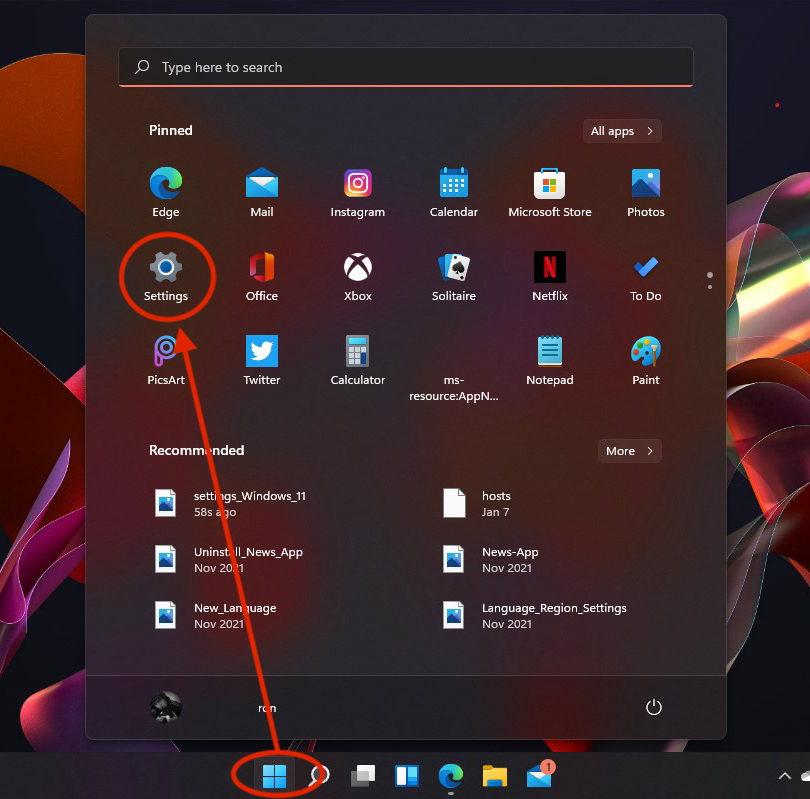
2。 在“Settings“我们去左边的酒吧去”Windows Update“。 大多数时候,这是菜单中的最后一个选项“Settings“。
3。 在“Windows Update” 我们有一系列用于定期检查更新、下载、安装和管理的选项 update操作系统 Windows 11.
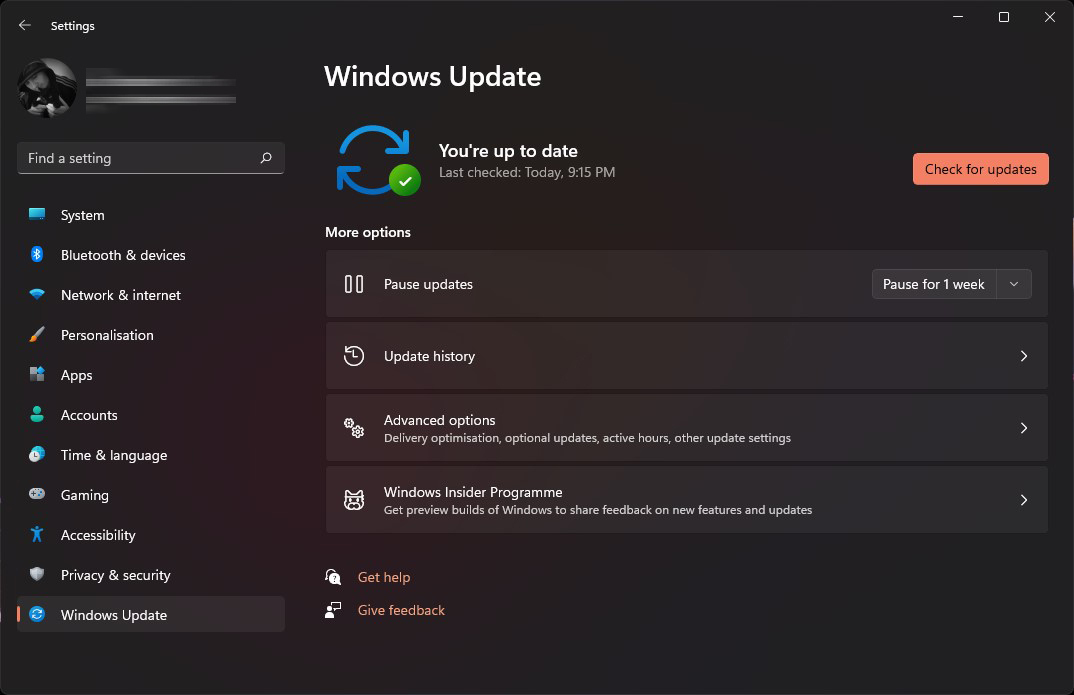
Windows Update Pause 暂停 Settings - 禁用自动更新 Windows 11
检查 updates
如果我们知道我们有一个更新暂停了更长的时间,并且同时为了操作系统的安全或稳定性而发布了一个重要的更新,那么使用它是很好的。
Pause 暂停 updates
By default, Windows 11 每天甚至每天检查几次是否有可用更新。这些可以自动下载和安装,无需通知用户。
随着最新版本的 Windows 11 引入了该选项,通过该选项我们可以选择中断操作系统的更新最多 5 周。
“暂停 update我们选择:暂停 1 周”-“暂停 5 周”。
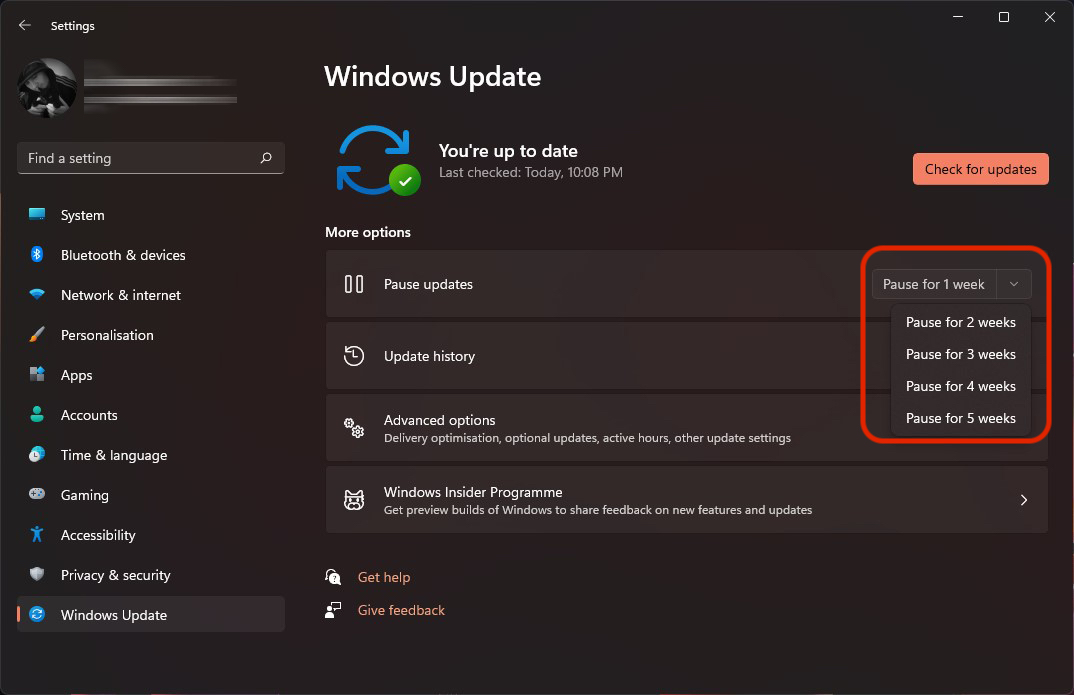
暂停更新后,“检查 updates“会变成”简历 updates“。 取消设置的暂停时间的选项。 我们也可以选择延长“暂停”期 updates ”,间隔最长为 4 周。 所以我们可以暂停更新 Windows 11 总共9周。
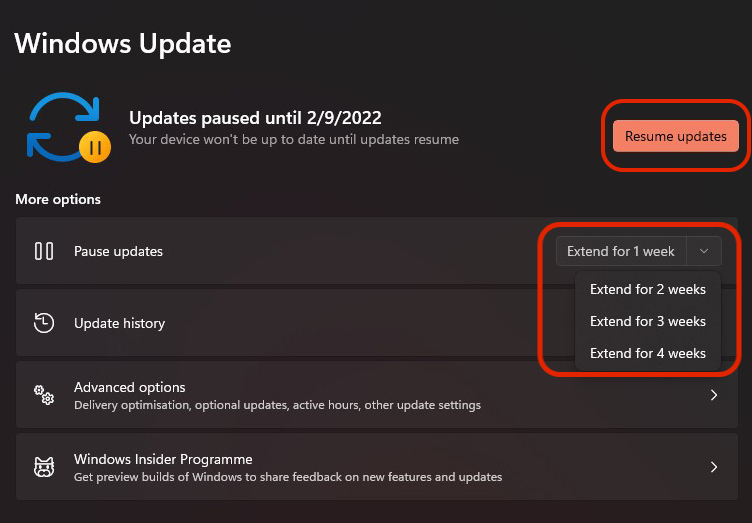
Update 创办缘起
而这一段 Windows Update 进化了。 Microsoft 现在提供有关该更新的信息。 修复了哪些错误,引入了哪些新功能,或者修复了哪些安全漏洞。
每次更新来自“Update 历史”附有一个链接,用户可以在其中找到有关每次更新的完整信息。 “了解更多“或”查看新功能“在升级的情况下。
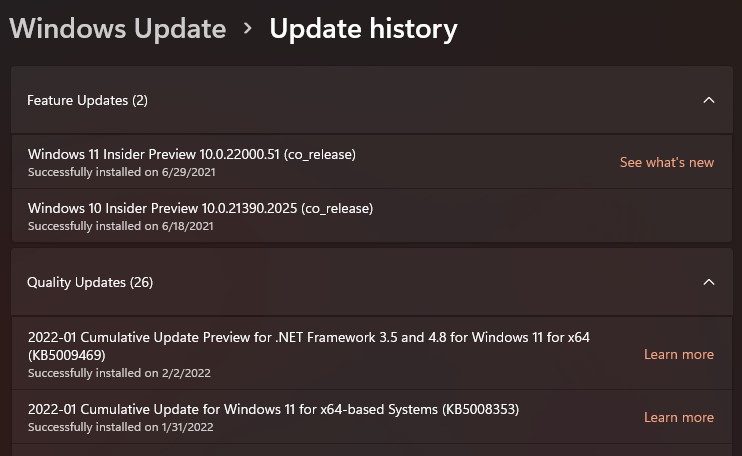
以下是一系列高级设置,我们可以通过这些设置选择接收系统上安装的 Microsoft 应用程序的更新,更改它们在后台下载的方式,以及许多其他设置。